PractiTest y sus opciones para crear un proyecto de Testing

PractiTest – Acciones Principales
Creando un Proyecto de Testing
Para crear un Nuevo Proyecto, hay que acceder a la opción de Create New Project, y la ruta es la siguiente:
(desde la opción donde se despliegan todos los Proyectos)/Go to account settings to add another Project/Create New Project
Aquí estarás en la pantalla correspondiente a Projects Management
Luego de hacer clic en Create a New Project, la pantalla ofrece las siguientes posibilidades:
Registrar el nombre del proyecto en el campo Project Name.
Funciones Opcionales de Clonación
Después, algunas funciones opcionales
- Seleccionar Proyecto a Clonar*
y una serie de posibles acciones vinculadas con Clonar
- campos personalizados y del sistema
- configuración de integración
- grupos y workflow de issues
- usuarios en grupos clonados
Pudiéndose marcar todos, varios o uno.
Estas acciones sólo se pueden realizar al momento de crear un proyecto.
En caso de no haber marcado nada de lo anterior (o sea, referido con la Clonación), uno quedará como Administrador del Proyecto, para poder agregar los Usuarios que fueran necesarios de manera manual.
Confirmando la creación
Luego de confirmar la Creación del Proyecto, aparecerá en la lista con los otros Proyectos dados de alta.

Luego de confirmar la Creación del Proyecto, aparecerá en la lista con los otros Proyectos dados de alta.
PractiTest – Gestión básica
Editar el proyecto dado de alta
Haciendo clic en el ícono que representa un «lapiz», nos permite las siguientes acciones:
- Habilitar la eliminación de Issues
- Cancelar toda edición y volver a la pantalla anterior
- Actualizar todo cambio que se haya hecho
- Deshabilitar o Eliminar el proyecto
Desde esta pantalla, PractiTest nos hace una recomendación vinculada con la acción de eliminar issues en el proyecto, ofreciendo algunas ideas/razones de porque nó eliminarlos, gestionando para ello distintos estados: cerrado, irrelevante, rechazado, etc.
No obstante, en caso de tener que definir un perfil de usuario que pueda eliminar issues, sólo bastará marcar la casilla de verificación y actualizar la pantalla para que asuma el cambio y reconozca que ese perfil podrá efectuar la eliminación.
Go to account settings
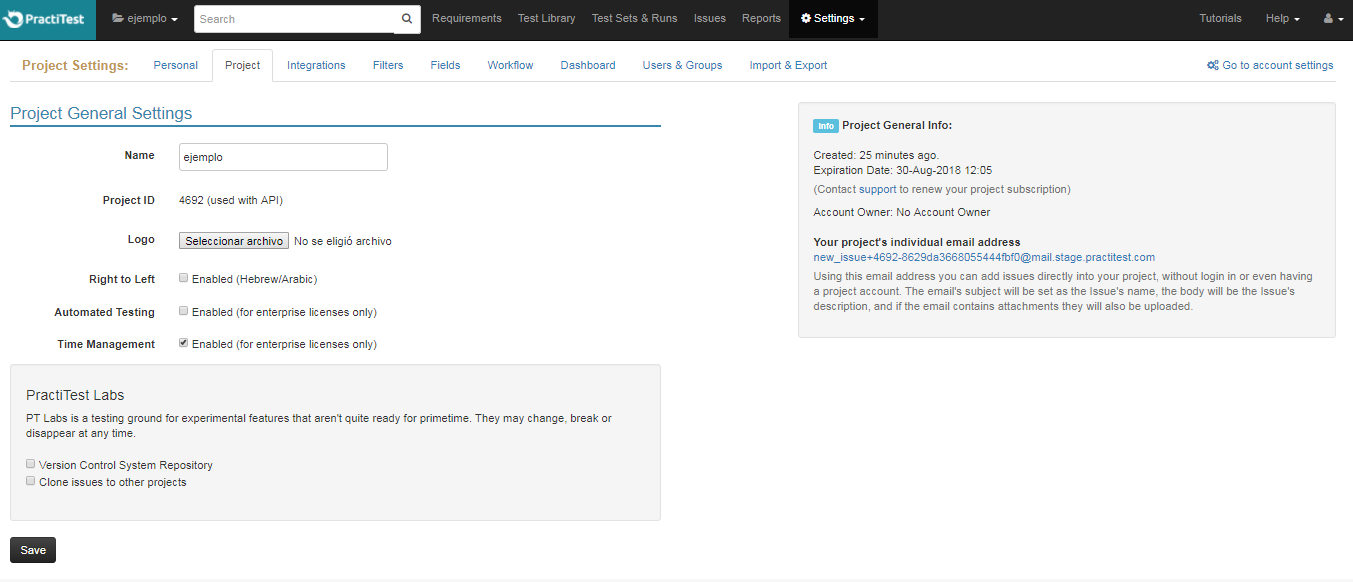
haciendo clic en opción de menú Settings, y luego Project, la herramienta devuelve una pantalla ofreciendo las siguientes posibilidades:
Desde la solapa Project
- modificar el nombre del proyecto
- conocer el Project ID
- seleccionar un archivo para incluirlo como Logo
- habilitar o deshabilitar las siguientes opciones:
- Right to Left (habilitado (Hebrew/Arabic))
- Automated Testing (habilitado (for enterprise licences only))
- Time Management (habilitado (for enterprise licences only))
- Posibilidad de acceder al PractiTest Labs, donde se puede habilitar o deshabilitar dos opciones:
- version control system repository
- clone issues to other projects
y también mostrando la siguiente información (por cierto muy útil)
La dirección de correo electrónico individual de su proyecto es:
new_issue+0000-1111ua2233445566fbf0@mail.mail.practitest.com (Nota al lector: éste es un ejemplo).
Con esta dirección de correo electrónico se pueden agregar problemas directamente en su proyecto, sin iniciar sesión, o incluso tener una cuenta de proyecto.
El asunto del correo electrónico
- se configurará como el nombre del problema;
- el cuerpo será la descripción del problema y;
- si el correo electrónico contiene archivos adjuntos, también se cargarán.
