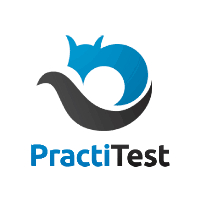Definir los perfiles y grupos de usuarios es una tarea importante para gestionar las diversas actividades que se deben llevar a cabo dentro de un proyecto, sea de testing o de otro tipo, ya que cada miembro del equipo tiene definida una función determinada con un cierto alcance, en cuanto a tareas que debe/puede realizar.
Ahora bien, en relación con el tema «herramientas de testing», podemos estar enfrentando las siguientes situaciones:
- no tenemos ningún software para registrar las pruebas, y estamos con nuestro equipo en etapa de prueba de herramientas para seleccionar aquella que mejor se adapte a nuestro entorno y que pueda acompañar nuestro crecimiento[1];
- no tenemos ningún software para registrar las pruebas, y por orden de la gerencia, han instalado una herramienta para que la use el área de analistas y desarrolladores, y que también la pueda usar nuestra área de testing[2];
[1] «…nuestro crecimiento.» :: expresión que muchos utilizan pero no queda muy en claro si el crecimiento es para varias áreas o únicamente para el área de testing (ó qa).
[2] «…y que también la pueda usar nuestra área de testing.» :: no es el mejor de los escenarios ya que en principio es una herramienta para que la usen los analistas funcionales (o de negocios) y los desarrolladores, lo cual nos debería hacer pensar si posee la misma funciones para la gestión del proceso de pruebas.
Tomaré el primer caso (el segundo, lo estaré desarrollando en otro artículo): » no tenemos ningún software para registrar las pruebas, y estamos con nuestro equipo en etapa de prueba de herramientas para seleccionar …«
Reflexión: Está ocurriendo de un tiempo a ésta parte y cada vez con mayor frecuencia, que nos piden incluir dentro del proyecto a personas de otras áreas y que están involucradas de alguna forma con el desarrollo del producto.
Consideremos el siguiente escenario:
Con el trial de PractiTest, y por supuesto con el usuario Administrador, a continuación te mostraré
- cómo crear un nuevo Grupo;
- cómo editar un Grupo existente y propuesto por la herramienta para conocer el alcance del mismo;
- cómo manejar la habilitación de los Permisos del Grupo;
- cómo asignar el Grupo a una persona que usará la herramienta;
- cómo enviarle un correo a la persona para que se entere que le hemos asignado un Grupo determinado;
Básicamente con los puntos que acabo de listar, ya estaríamos en condiciones para afrontar los cambios que se vayan sucediendo a lo largo del proyecto, o por lo menos si surgiera alguno distinto, sabrás como tratarlo.
Muy bien, comencemos entonces.
El primer paso es acceder a la opción de menú
Settings / Users & Groups
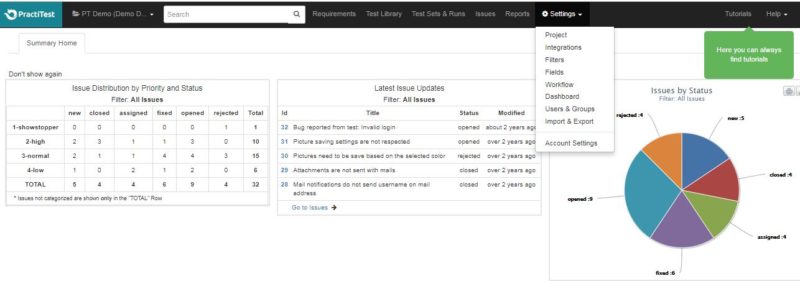
que devolverá la siguiente pantalla
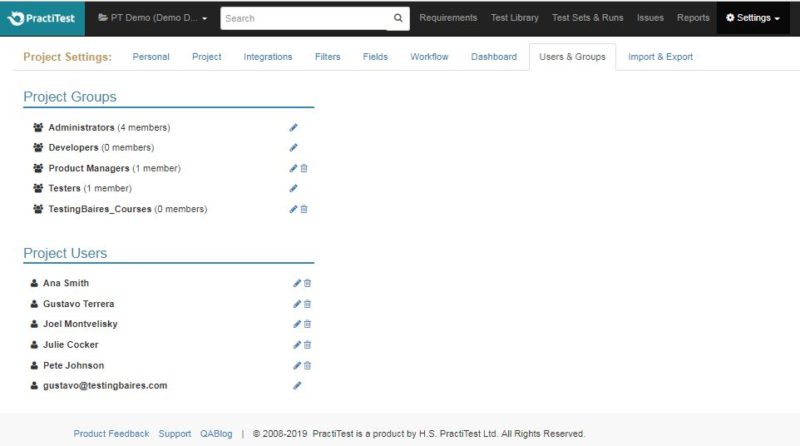
la cual permite llevar a cabo las siguientes acciones:
- Crear un nuevo grupo
- Agregar un nuevo usuario para fijarle un perfil determinado
- Editar un grupo de proyecto
- Eliminar un grupo de proyecto (no todos)
- Editar un usuario de proyecto
- Eliminar un usuario de proyecto
Edición de un Grupo
Al editar cualquier Grupo, podremos conocer el alcance de funciones habilitadas y deshabilitadas que tenga,
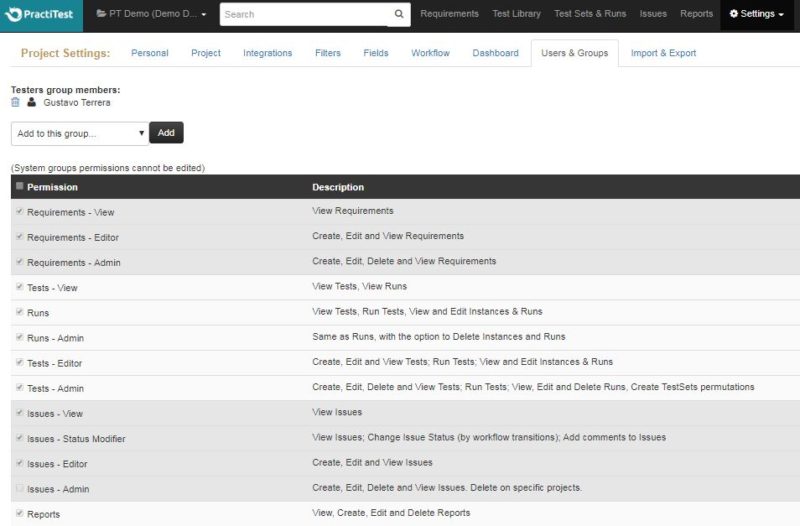
podremos conocer qué Permisos están habilitados para el Grupo seleccionado, y además eliminarlo o agregar este Grupo a una persona en particular.
Requirements – View
View Requirements
Requirements – Editor
Create, Edit and View Requirements
Requirements – Admin
Create, Edit, Delete and View Requirements
Tests – View
View Tests, View Runs
Runs
View Tests, Run Tests, View and Edit Instances & Runs
Runs – Admin
Same as Runs, with the option to Delete Instances and Runs
Tests – Editor
Create, Edit and View Tests; Run Tests; View and Edit Instances & Runs
Tests – Admin
Create, Edit, Delete and View Tests; Run Tests; View, Edit and Delete Runs, Create TestSets permutations
Issues – View
View Issues
Issues – Status Modifier
View Issues; Change Issue Status (by workflow transitions); Add comments to Issues
Issues – Editor
Create, Edit and View Issues
Issues – Admin
Create, Edit, Delete and View Issues. Delete on specific projects.
Reports
View, Create, Edit and Delete Reports
Dashboard Customization
Customize dashboard items
Dashboard – Private
Customize a private dashboard
Customization
Customize Custom fields
All Custom Views
Edit all custom views
Notification List
Enable users to add OTHER users to a notification list of an entity.
Workflow
Customize Issue status workflow
Project, Users & Permissions, Integrations
Add and Delete Users & Groups, Customize Permissions, Change Project Name and Logo, Set Integrations and Webhooks
Otra manera de tener organizados los Permisos y sus Descripciones, es de la siguiente manera:
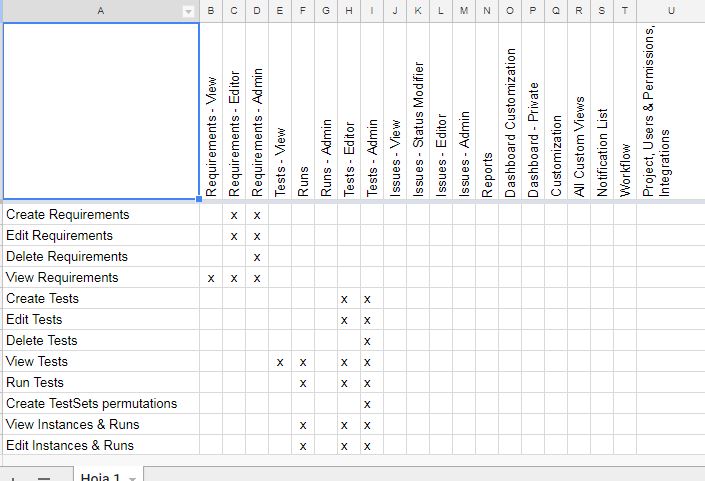
Aquí la cuestión es conocer la variedad de Permisos que tenemos a nuestra disposición para habilitar o deshabilitar, y así crear el Grupo que necesitemos.
Lo práctico aquí es que por cada «Permiso» tenemos su «Descripción«, es decir, la propia herramienta nos va guiando y recomendando qué se consigue con el Permiso. De esta forma, si estamos al inicio del proyecto cuando lo estamos pensando y preparando, deberemos revisar los «Permisos» habilitados de cada «Grupo» con las tareas que desempeñarán los miembros del Equipo de Proyecto.
Creación de un nuevo grupo
Aquí es donde si podemos estar necesitando tener otro Perfil que cubra nuestra necesidad, deberemos dar de alta un Nuevo Grupo y habilitar los Permisos que hagan falta.
PractiTest
Volvemos a la pantalla anterior, y escribimos un nombre de Grupo para luego confirmar la creación.
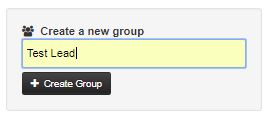
aquí debemos editar el Grupo recién creado para habilitarle y/o desabilitarle los Permisos que requiero para el Perfil.
Por defecto no hay ningún Permiso seteado, y claro, suena lógico ¿no es cierto?
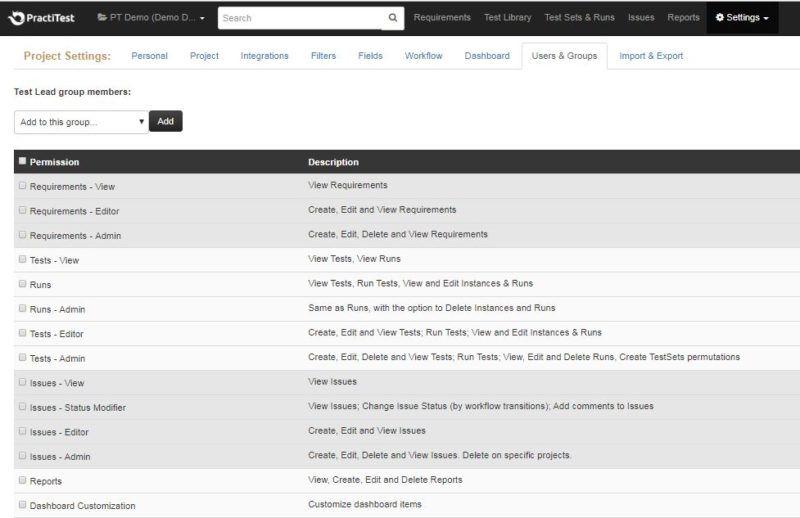
Reflexión: Antes de iniciar este proceso de alta de Grupo debemos tener dado de alta a los usuarios de proyecto que tendrán este perfil.
La acción de Habilitar Permisos tiene tiene la característica que dependiendo del Permiso seleccionado, se habilitará o nó en forma automática los relacionados.
De esta forma la herramienta propone las mejores prácticas con esta característica.
Update Group
Luego de haber habilitado los Permisos que se necesiten tener para el Grupo recién creado, hay dos opciones:
1. Confirmar el «Update Group» sin haber seleccionado una persona para que tenga este perfil;
2. Seleccionar una persona que tendrá este perfil dado de alta y luego confirmar el Update Group.
Asignando el rol con envío de correo
Para enviarle un correo a la persona asignándole un Grupo determinado, sólo basta trabajar con la siguiente ventana
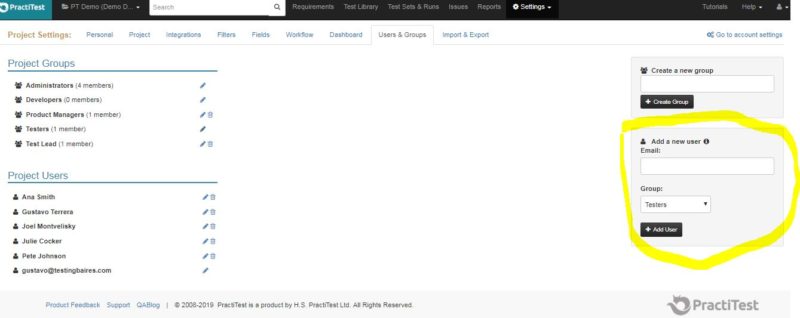
desde aquí hay que cargar el correo de la persona y seleccionar el Grupo que le asignaremos, y listo.
Cuando le llegue a la persona el correo, en el contenido tendrá la posibilidad de modificar la contraseña para poder acceder a la url de la herramienta.
¿Cómo relacionado todo lo escrito con el ISTQB Foundation Level?
En el programa de estudios del ISTQB versión 2018, podemos leer lo relacionado con herramientas en el siguiente capítulo
6.1. Test Tool Classification
6.1.1. Test Tool Classification
6.1.2. Benefits and Risks of Test Automation
6.1.3. Special Considerations for Test Execution and Test Management Tools
6.2. Effective Use of Tools
6.2.1. Main Principles for Tool Selection
6.2.2. Pilot Projects for Introducing a Tool into an Organization
6.2.3. Success Factors for Tools
¿Qué te pareció todo ésto?
¿Te ha interesado el artículo? ¿Te sirvé o te sirvió? Dejame tu comentario. Me ayudarás mucho si le das un LIKE y lo COMPARTES con tus amigos y conocidos.
Para consultas, envíame un correo a: gustavo.terrera@argentesting.com
Muchas gracias y hasta el próximo artículo … carpediem.