PractiTest ¿Qué es?
PractiTest es un software del tipo Saas que permite la gestión integral del control de las pruebas de punta a punta, diseñada para ayudar a los usuarios a controlar sus procesos de prueba y de desarrollo, centrándose en cómo administrar su proyecto y su información, y cómo comunicar los resultados de las pruebas a todos los interesados.
Te mostraré en este primer artículo, sólo sus pantallas principales, como para que tengas un panorama global de esta herramienta y de alguna manera comencemos a reconocer el mapeo de la misma. Te iré indicando en cada una de las pantallas sus principales funciones como para que puedas compararla con las tareas diarias que llevas a cabo de manera manual y/o con otra herramienta que estés usando en tus proyectos y/o en tus trabajos.
En el próximo artículo comenzaré a mostrarte las funciones de ésta herramienta en detalle, así como lo estaré haciendo con otras herramientas que iré explorando.
¿Qué propone PractiTest al ingresar por primera vez?
Una pantalla de Bienvenida que propone cuatro posibles acciones:
-cerrarla porque no te interesa
-mirar un video introductorio
-comunicarle a la herramienta que no vuelva a mostrar esta pantalla
-acceder a videos tutoriales
Reflexión personal
En mi opinión es interesante esta propuesta de pantalla porque ayuda a quienes se estén familiarizando con la herramienta, y está muy bueno que nos ofrezca diferentes opciones.
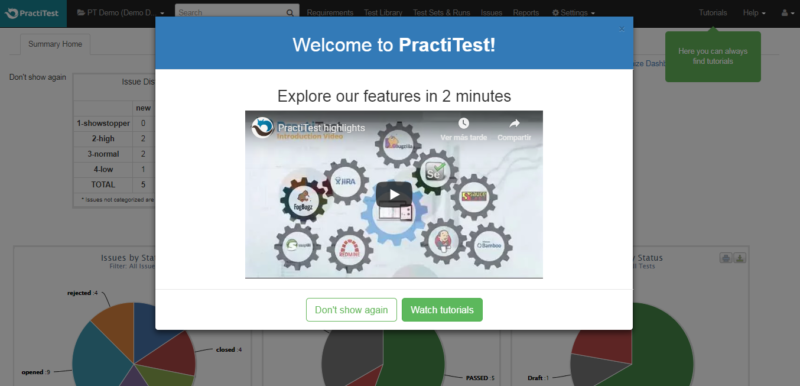
PractiTest
DASHBOARD (ó Tablero)
Superada la pantalla de Bienvenida, la herramienta te muestra el Dashboard con los principales indicadores definidos para un proyecto seleccionado, los mismos son parametrizables es decir, podrás definir aquellos indicadores que querés estar siguiéndolos. De esta forma podrás ir monitoreando la actividad del proyecto en cada una de las instancias que a tu consideración merecen estar siendo seguidas. Cabe mencionar que la información que desde aquí se puede seguir, se va actualizando cada cierta cantidad de minutos que también son parametrizables.
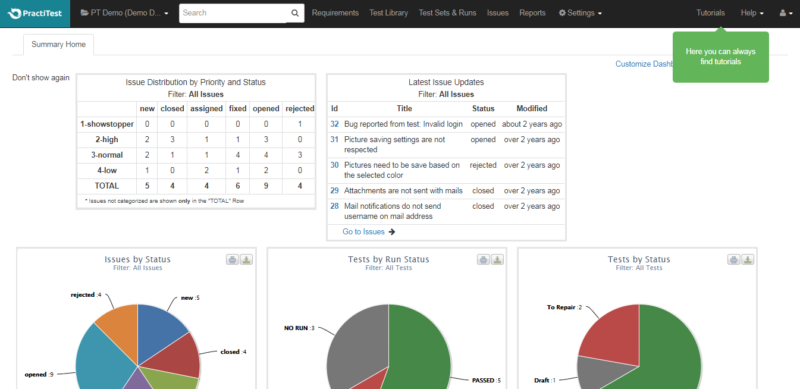
¿ADONDE VAMOS AHORA?
En realidad ahora podemos ir a cualquier módulo u opción si así lo preferís, que se puede apreciar desde el menú principal que se encuentra ubicado en la cabecera de la pantalla.
Es importante que te aclare que estoy usando el perfil ADMINISTRADOR.
Básicamente lo principal que en este momento uno debe reconocer es que la información que podamos ver y con la cual trabajar, corresponde al proyecto que esté seleccionado.
Tenemos los siguientes módulos u opciones principales:
-Requirements
-Test Library
-Test Sets & Runs
-Issues
-Reports
-Settings
Comienzo a mostrarte desde la opción para administrar los Proyectos que tenés en cartera.
Aquí te encontrarás con las siguientes posibilidades
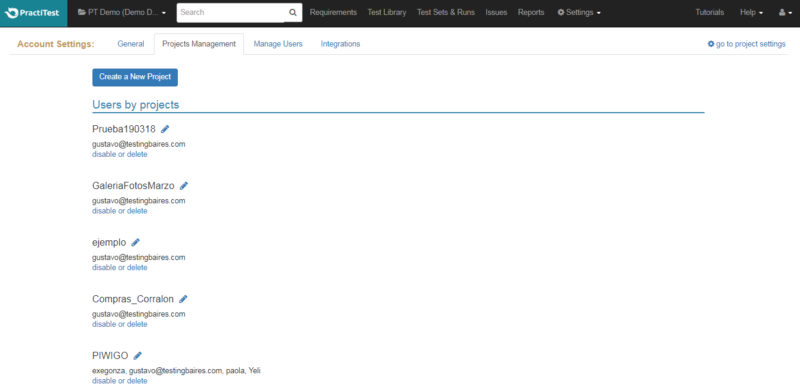
-Crear un nuevo proyecto
-Editar el proyecto
-Administrar los usuarios
-Establecer Integraciones
La creación de un nuevo proyecto permite
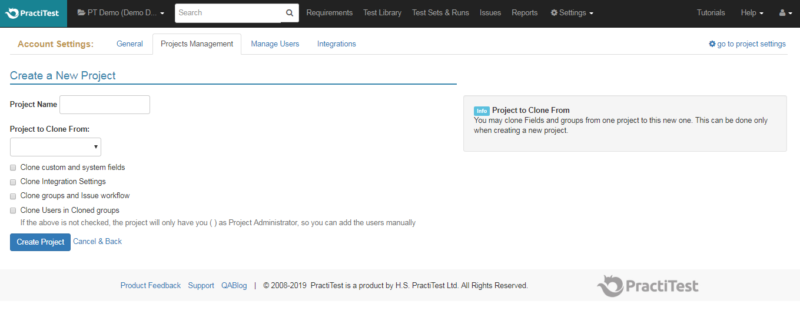
-crearlo a partir de la clonación de otro proyecto existente
-crearlo con componentes clonados
La administración de Usuarios permite

-resetearle la contraseña al usuario
-agregar usuarios a grupos
-eliminar a un usuario de todos los proyectos
-modificar la configuración del propietario de la cuenta
La configuración de las Integraciones permite

integrarse con cualquiera de las aquí mostradas, hasta ahora:
-JIRA Cloud
-JIRA Server
-Pivotal Tracker
-Rally (CA Agile Central)
-YouTrack (by JetBrains)
Recorridas las principales opciones para administrar todo proyecto, te mostraré las funciones que usas a diario con la herramienta que tendrás actualmente en tu área o en el caso que no tengas herramienta, podrás compararlas con las tareas habituales que llevás a cabo.
Reflexión personal
Sea cualquiera de las situaciones arriba planteadas (que este usando herramientas o nó), el contenido de este artículo te servirá identificar qué te falta, cómo podés incrementar tu productividad, cómo podés comunicar a tu equipo de proyecto y cliente el testing que estás haciendo, cómo podés preparar y compartir evidencias, cómo generar indicadores que permitan a los responsables del proyecto o de la cuenta detectar oportunidades de mejora u oportunidades de negocios.
REQUIREMENTS
En esta pantalla se pueden realizar varias acciones propias para la gestión de los requerimientos, y un poco más (eso lo veremos más adelante en otro artículo).

-crear nuevo requerimiento
-buscar un requerimiento en particular a partir de su Id
-editar un requerimiento
-actualizar la grilla de requerimientos
-eliminar un requerimiento
-obtener info del requerimiento a partir de su Id
-definir cantidad de filas de la grilla para desplegar
-enviar a pdf las características principales del requerimiento
-editar lotes de requerimientos
-refrescar la vista de la grilla
-visualizar requerimientos en modo Tree y su posibilidad de agregar Childs
-administrar los filtros para obtener determinadas consultas
La grilla nos permite reconocer de nuestro universo de requerimientos, la siguiente información:
-Id
-Nombre
-Estado
-Acción: Eliminar
NEW REQUIREMENT
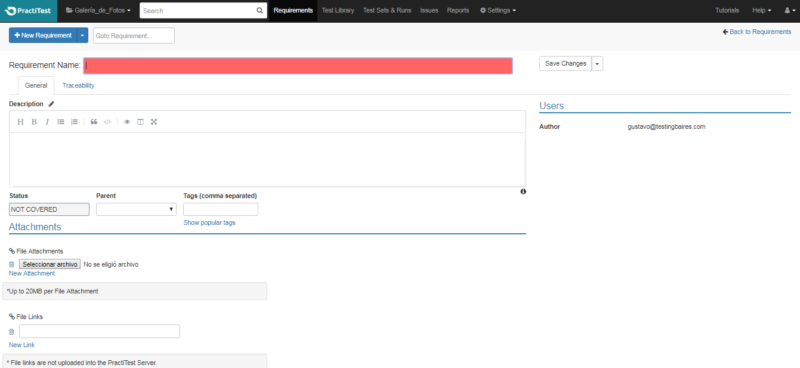
Desde esta pantalla se podrá definir todo el alcance del Requerimiento para después tener su Trazabilidad.
-definir el nombre del Requerimiento
-describir el Requerimiento
-definir sus Tags e incluso te recomienda los más populares
-gestionar su estado
-definir su vinculación
-adjuntar archivo(s) asociados
-adjuntar enlace(s) asociados
-enlazar casos de prueba asociados
-enlazar issues asociados
TEST LIBRARY
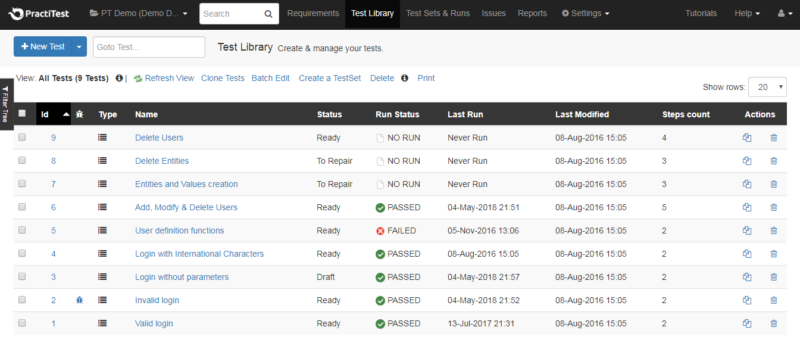
Desde esta pantalla se pueden crear y administrar los casos de prueba.
-crear un nuevo caso de prueba
-buscar un caso de prueba en particular a partir de su Id
-editar un caso de prueba
-clonar casos de prueba
-editar lotes de casos de prueba
-crear un conjunto de casos de prueba
-actualizar la grilla de la librería de casos de prueba
-eliminar un caso de prueba
-obtener info del caso de prueba a partir de su Id
-definir cantidad de filas de la grilla para desplegar
-enviar a pdf las características principales del caso de prueba
-refrescar la vista de la grilla
-visualizar librerías de prueba en modo Tree y su posibilidad de agregar Childs
-administrar los filtros para obtener determinadas consultas
La grilla nos permite reconocer de nuestro universo de casos de prueba, la siguiente información:
-Id
-Bug si tiene asociado
-Tipo
-Nombre
-Estado de su diseño
-Estado de su ejecución
-Última fecha de ejecución
-Última fecha de modificación
-Cantidad de pasos
-Acción 1: Clonar
-Acción 2: Eliminar
NEW TEST
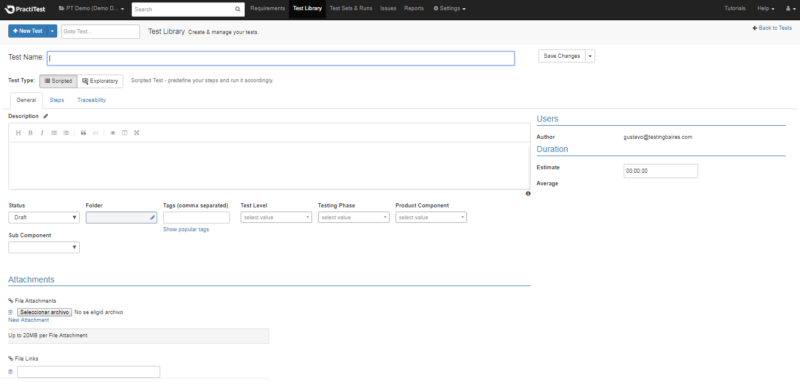
Desde aquí podrás crear un caso de prueba.
-definir nombre
-definir el tipo (scripted o exploratory)
-describir su alcance
-gestionar su estado
-seleccionar carpeta
-definir sus Tags e incluso te recomienda los más populares
-definir el nivel de prueba
-definir la fase de prueba
-establecer componentes de producto
-establecer subcomponentes de producto
-adjuntar archivo(s) asociados
-adjuntar enlace(s) asociados
-establecer un estimado de duración de ejecución
-escribir sus pasos pudiendo además, llamar a pasos de otros casos de prueba
-definir su trazabilidad, pudiendo enlazar con issues y requerimientos
TEST SETS & RUNS

Desde esta pantalla podremos realizar observar el estado de situación general de cada uno de los conjuntos de casos de prueba, pudiendo:
-crear un nuevo conjunto de casos de prueba
-buscar un conjunto de casos de prueba en particular a partir de su Id
-editar un conjunto de casos de prueba (*)
-crear permutaciones entre los conjuntos de casos de prueba
-clonar conjunto de casos de prueba
-editar lotes de conjunto de casos de prueba
-eliminar conjuntos de casos de prueba
-enviar a pdf las características principales del conjunto de casos de prueba
-definir cantidad de filas de la grilla para desplegar
-actualizar la grilla del conjunto de casos de prueba
-obtener info del conjunto de casos de prueba a partir de su Id
-visualizar conjuntos de casos de prueba en modo Tree y su posibilidad de agregar Childs
-administrar los filtros para obtener determinadas consultas
TESTSET (editado)

Desde esta pantalla se podrá conocer el estado general y particular del conjunto de casos de prueba, y poder realizar las siguientes acciones:
-editar el título del conjunto de casos de prueba
-seleccionar carpeta
-seleccionar versión
-definir tags
-seleccionar nivel de prueba
-seleccionar fase de prueba
-conocer el estado actual y la última ejecución
-fijar la fecha de ejecución planificada
-observar un contador del tiempo estimado de duración de ejecución establecido
-ejecutar el conjunto de casos de prueba
-enviar a pdf las características principales del conjunto de casos de prueba
-clonar el conjunto de casos de prueba por ejecutar
-eliminar el conjunto de casos de prueba por ejecutar
-observar qué usuario tiene asignado el conjunto de casos de prueba
-agregar casos de prueba al conjunto de casos de prueba
-crear nuevo caso de prueba
-visualizar a través de una grilla, características principales
NEW TESTSET

Desde aquí podrás crear un conjunto de casos de prueba.
-definir nombre
-definir a qué usuario asignárselo
-definir la fecha planificada de ejecución
-seleccionar carpeta
-seleccionar versión
-definir sus Tags e incluso te recomienda los más populares
-definir el nivel de prueba
-definir la fase de prueba
ISSUES
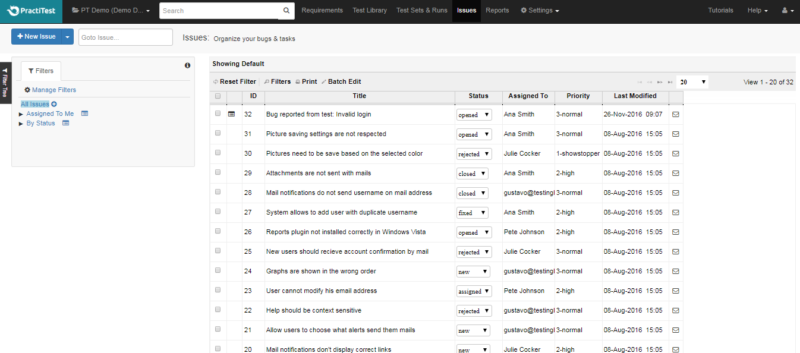
Desde esta pantalla podrás organizar los bugs y las tareas, pudiendo:
-crear un nuevo issue
-buscar un issue en particular a partir de su Id
-resetear los filtros que se hayan definido
-establecer filtros (id, titulo, estado, asignado a, prioridad, útima modificación)
-enviar a pdf las características principales del issue
-editar lotes de issues
-definir cantidad de filas de la grilla para desplegar
-obtener info del issue a partir de su Id
-visualizar issues en modo Tree y su posibilidad de agregar Childs
-administrar los filtros para obtener determinadas consultas
NEW ISSUE

Desde aquí podrás crear un issue.
-definir nombre
-describir su alcance
-establecer su prioridad
-establecer su tipo
-definir sus Tags e incluso te recomienda los más populares
-establecer componentes de producto
-seleccionar sistema operativo
-seleccionar browser
-seleccionar entorno de prueba
-seleccionar proyecto
-seleccionar fase de prueba
-adjuntar archivo(s) asociados
-adjuntar enlace(s) asociados
REPORTS
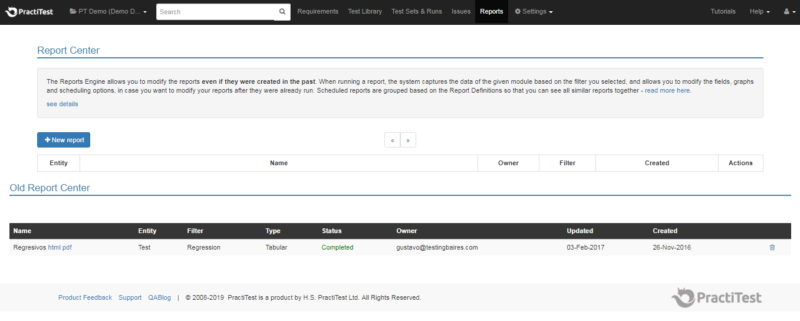
El motor de informes permite modificar los informes incluso si se crearon en el pasado. Cuando se ejecuta un informe, el sistema captura los datos del módulo dado, en función del filtro que seleccionó y permite modificar los campos, gráficos y opciones de programación, en caso de que desee modificar sus informes después de que ya se ejecutaron. Los informes programados se agrupan según las definiciones de informes para que puedan ver todos los informes similares juntos.
Desde aquí se puede:
-crear nuevo reporte
-observar a través de la grilla de reportes pasados y sus principales características: nombre (con la posibilidad de lanzarlos en formato html y/o pdf, su entidad, filtro, tipo, estado, propietario, actualizado, creado, y la posibilidad de eliminarlo.
NEW REPORT
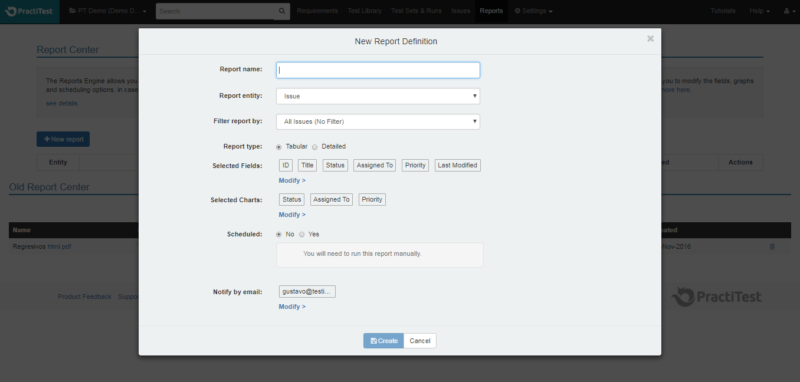
Desde ésta pantalla podemos definir el nuevo reporte que queremos crear y utilizar.
-definir el nombre
-definir la entidad del reporte
-seleccionar filtrado por
-seleccionar el tipo de reporte
-seleccionar campos que contendrá, con la posibilidad de modificación
-seleccionar gráficos, con la posibilidad de modificación
-seleccionar su programación
-notificar por correo a…, con la posibilidad de modificación
Te mando un abrazo
Gracias por leerme hasta aquí
y nos seguimos leyendo
