Introducción
Microsoft Azure dispone de soluciones en la nube para todos los que trabajamos en el área de aseguramiento y control de la calidad de software. Desde esta plataforma en la nube Azure, se puede crear, implementar y administrar servicios y aplicaciones desde cualquier lugar. A partir de sus infraestructuras IaaS y PaaS los servicios que ofrece Microsoft pueden ayudar a toda organización en su gestión de proyectos, sin importar su tamaño y complejidad.
Permite gestionar pruebas exploratorias y planificadas, obteniendo la correspondiente trazabilidad de un extremo al otro, para las historias de usuario y features que tengamos, pudiendo evaluar la calidad durante todo el ciclo de vida del desarrollo del producto.
En este artículo te mostraré las principales funciones de la solución Test Plans.
Primer reconocimiento
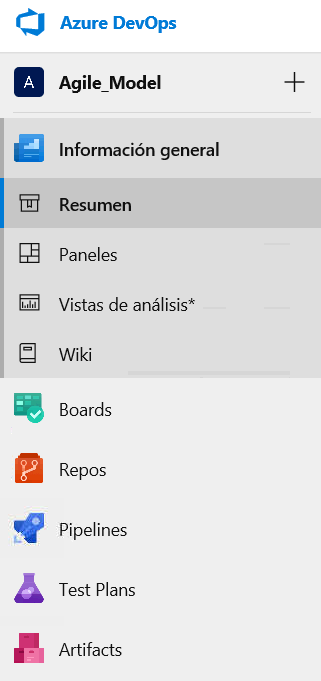
Aquí te muestro el panel de soluciones que ofrece la plataforma de Microsoft Azure DevOps y específicamente estaré explorando Test Plans.
Precondición:
- Tener una cuenta en Azure DevOps;
- Haber dado de alta un tipo de Proyecto;
Para el ejemplo que te mostraré, generé un Proyecto del tipo Agile.
Composición de Test Plans
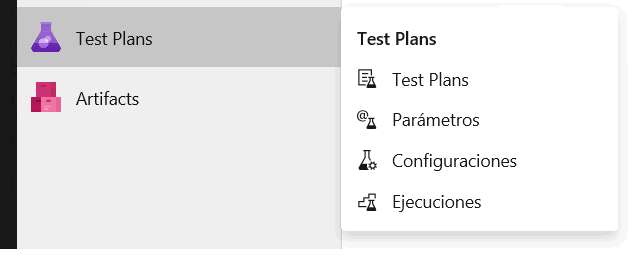
Desde el panel principal de Azure DevOps podemos observar las principales opciones de Test Plans:
- Test Plans;
- Parámetros;
- Configuraciones;
- Ejecuciones;
Inicio de alta de un Test Plan
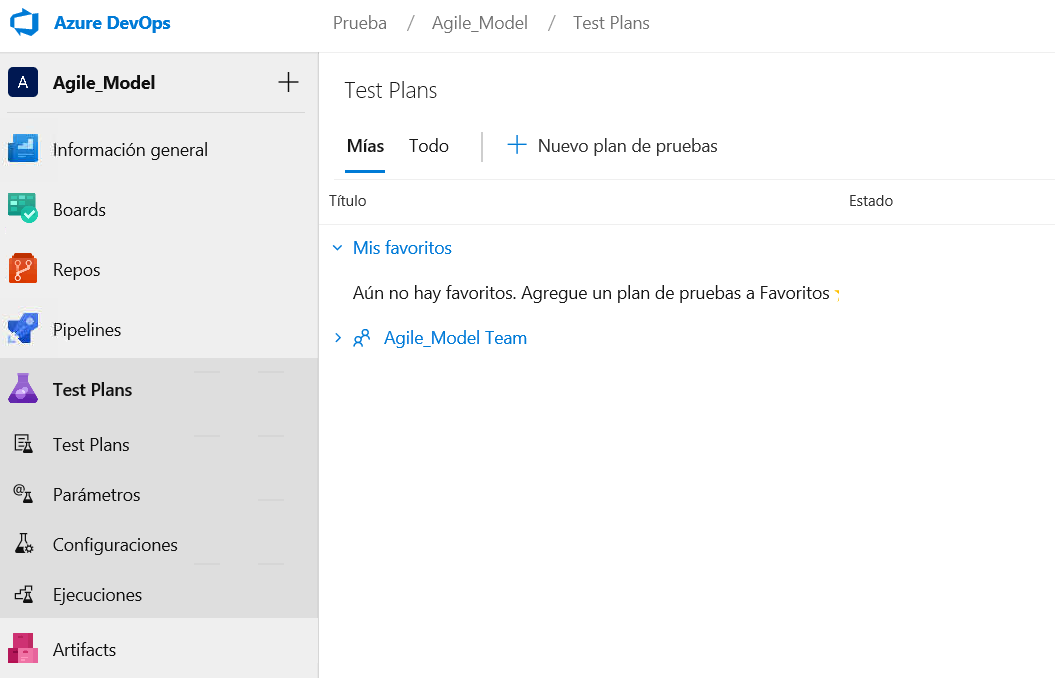
Desde esta pantalla se pueden realizar varias acciones:
- visualizar y/o acceder a todos los Test Plans desde la opción ‘Todo‘ o desde la opción ‘Agile_Model Team‘ (para el ejemplo que te estoy mostrando), pudiendo conocer su Estado, Ruta de acceso del área, Ruta de acceso de iteración y Asignado a;
- tener visibilidad y acceso a los Test Plans que los haya definido como Favoritos;
- crear nuevos Test Plans;
Alta de un Test Plan
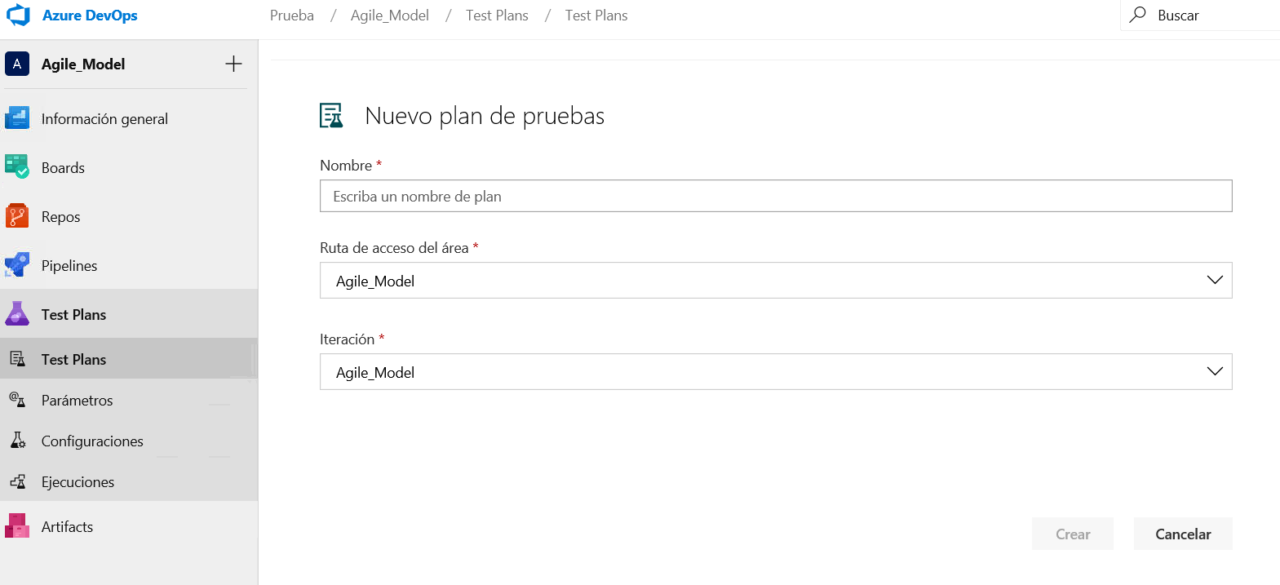
A partir de la opción ‘Nuevo plan de pruebas‘ devuelve la pantalla que aquí te muestro donde habrá que cargar los datos iniciales para poder dar de alta el nuevo Test Plan.
Maneja los conceptos de área e iteración que en próximos artículos estaré profundizando.
En este momento con que completes el campo Nombre y dejes los siguientes campos con la opción que nos viene por defecto, basta y sobra.
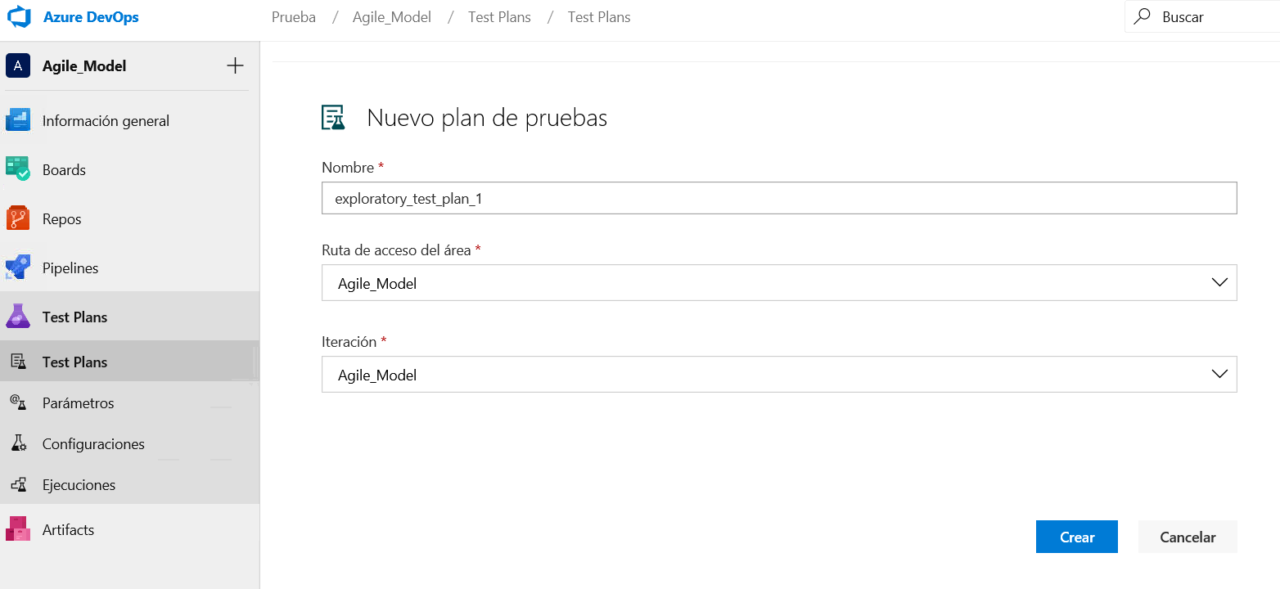
Test Plan dado de alta
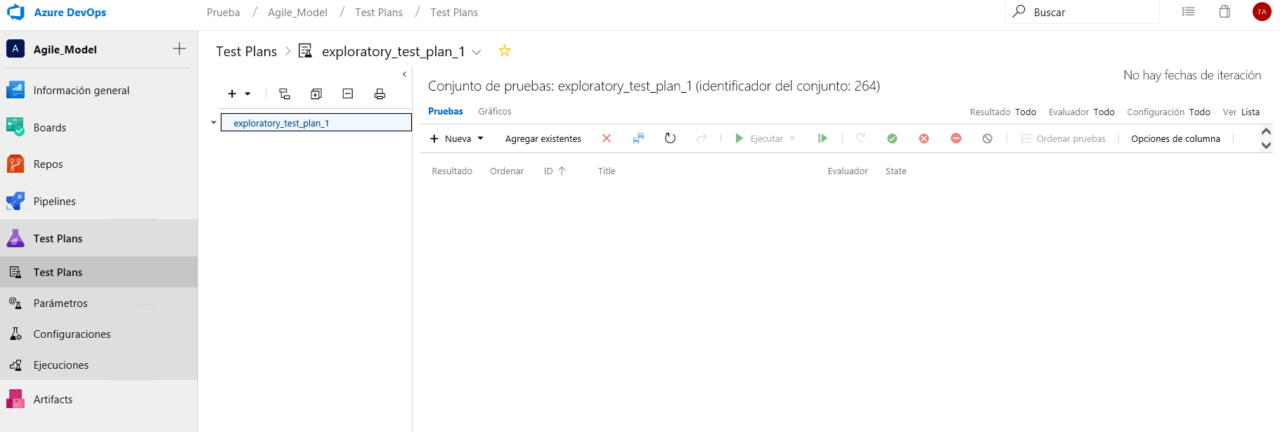
Confirmada el alta, devuelve una nueva pantalla que muestra la composición del Test Plan y todas las funcionalidades a las cuales disponemos para gestionarlo.
Te mostraré las principales funciones como para darte un breve marco de referencia como para que puedas compararlo contra las herramientas que usas actualmente o que estás investigando.
Agregar conjuntos
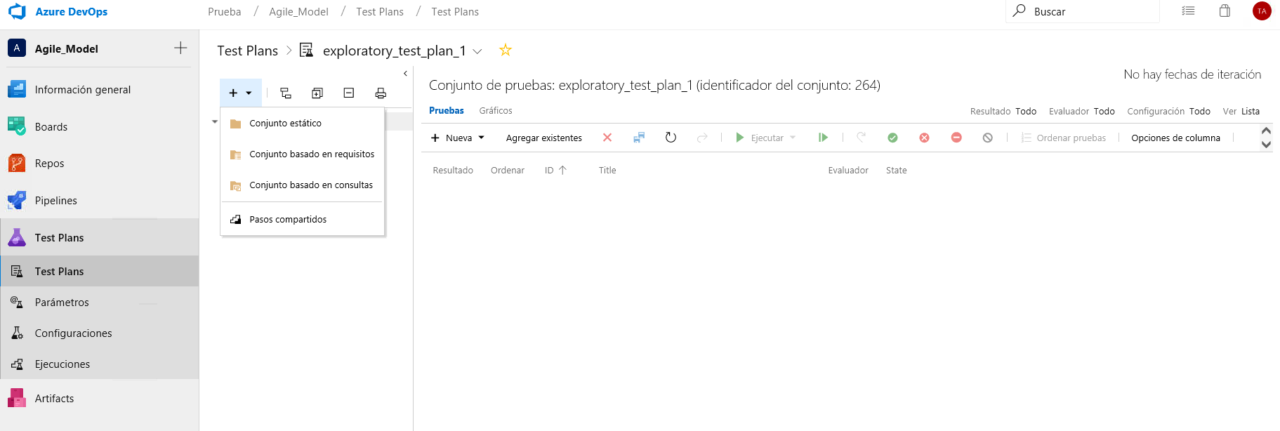
Desde esta opción tenemos tres posibilidades para administrar el concepto de ‘conjuntos’ (test suites):
- Conjunto estático;
- Conjunto basado en requisitos;
- Conjunto basado en consultas;
- y algo adicional: Pasos compartidos;
Aquí algo importante a mencionar. Azure DevOps es una plataforma que permite integrar a todos los miembros de un equipo de proyecto, de ahí a que tengamos la posibilidad de crear una test suite a partir de requisitos que se hayan dado de alta, como así también podemos crear test suites a partir del módulo de Consultas.
Para el ejemplo de exploración que estaré realizando, usaré la opción ‘Conjunto estático’.
Conjuntos secundarios
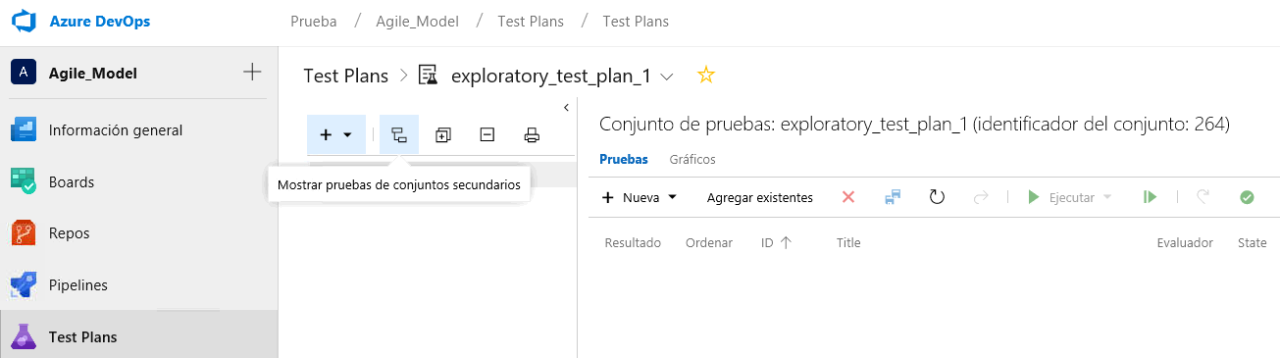
La opción de ‘Conjuntos secundarios’ te será útil cuando hayas creado una determinada estructura de carpetas de acuerdo con los artefactos de trabajo (work items) que tengas que testear.
Pudiendo expandir la estructura
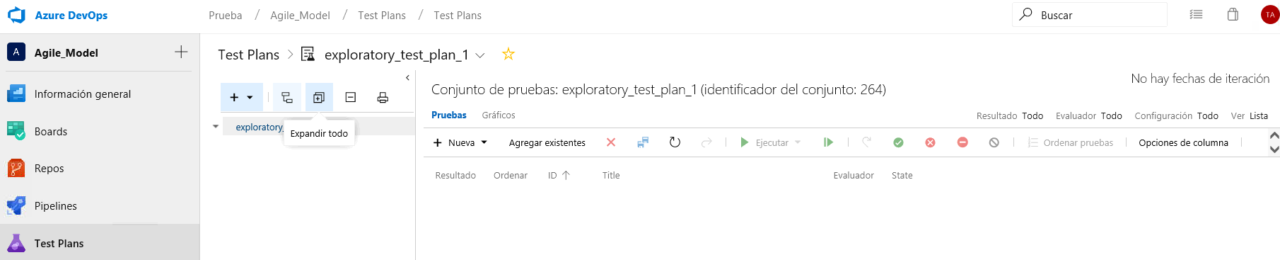
como así también, pudiendo contraer la estructura
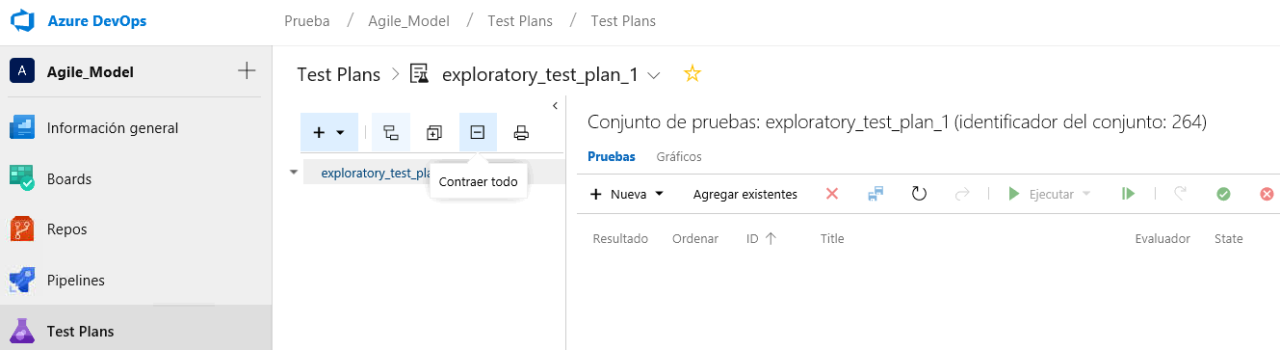
Enviar por correo electrónico o imprimir los artefactos
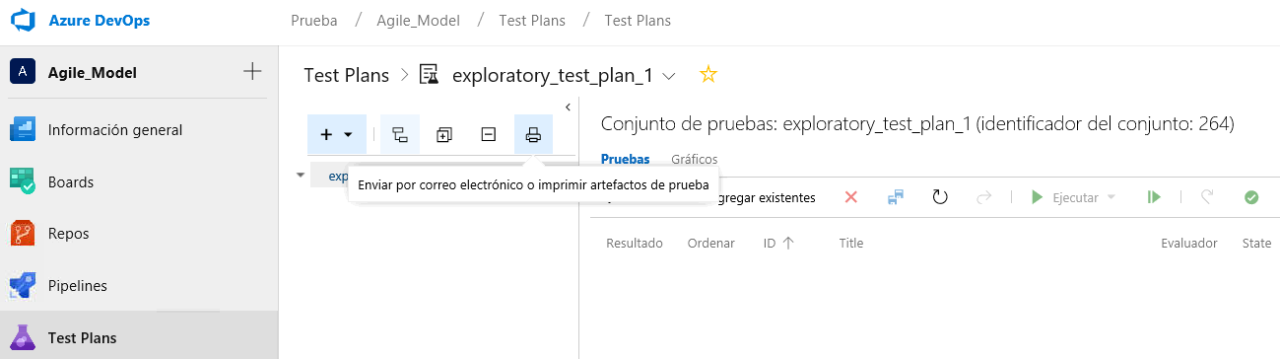
El ‘enviar por correo o imprimir artefactos’ es una opción muy útil a la hora de tener que presentar un informe de avance, por ejemplo. (Nota: es una de las alternativas).
En este caso la estructura que hayas generado se estará mostrando con el nivel de detalle que configures y quien lo reciba, podrá acceder a cualquier work item a partir del enlace a su ID que también lo acompañará.
Nuevo caso de prueba
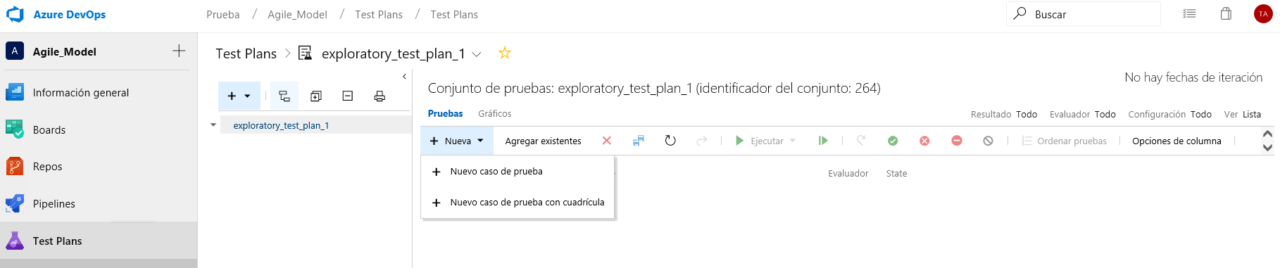
Desde esta opción se puede dar de alta un ‘Nuevo caso de prueba‘ de manera manual ó a partir de la opción de ‘Nuevo caso de prueba con cuadrícula‘. En este último caso se pueden importar casos de prueba que hayas diseñado en una planilla de cálculos.
Opciones de columna
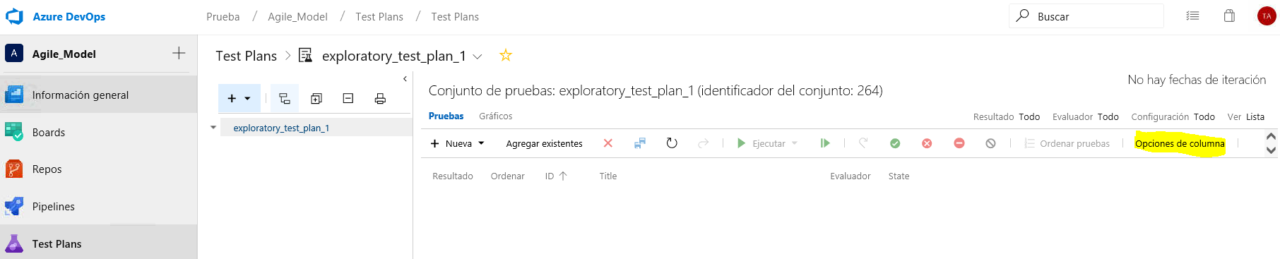
La opción ‘Opciones de columna‘ es muy útil para cuando tengas que gestionar determinados campos en tu Test Plan ya que después podrás crear filtros que te permitirán conocer estados de los work items para el correspondiente seguimiento y control.
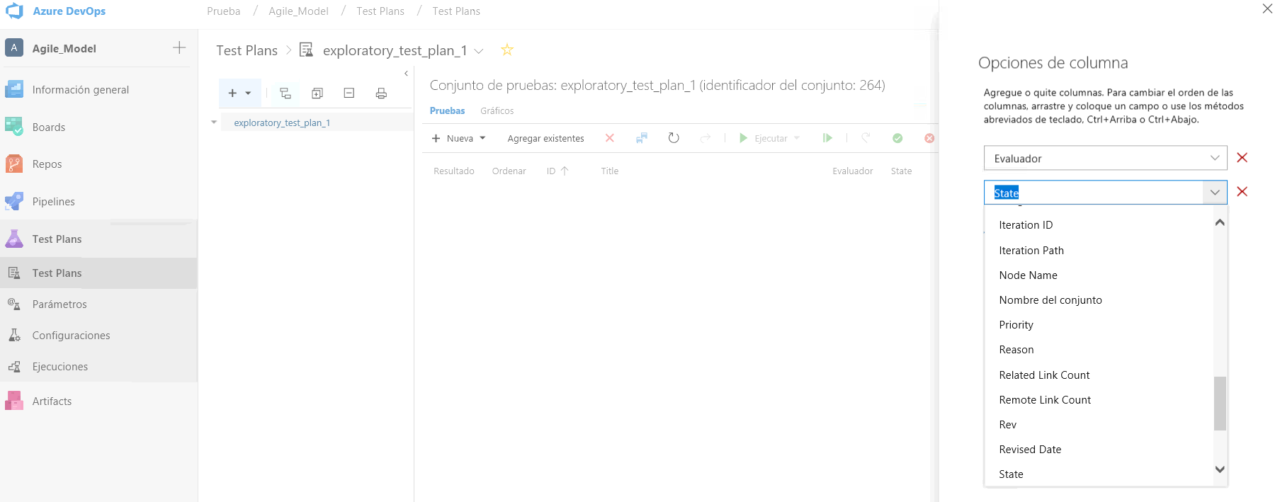
Conclusiones
Hasta aquí exploré las principales funciones que ofrece la solución Test Plans.
En próximos artículos estaré explorando en profundidad cada una de las mismas.
- creando test suites y test cases;
- ejecutando test cases;
- declarando defectos;
- generando una nueva iteración de ejecución;
- creando un gráfico de diseño y otro de ejecución;
- creando un test case a partir de una planilla de cálculos;
- generando los datos necesarios para elaborar un informe de avance;
- generando un dashboard básico con los principales indicadores para el monitoreo del proyecto;
y algunos otros escenarios que probablemente puedan servirte.
Fuentes de consulta e inspiración
Sitio oficial Azure Microsoft
La imagen de portada también está extraída del mismo sitio oficial.
